こんにちは、ブングアプリ担当の鈴木です。
AWSのシステム構成図をPowerPointもVisioも使わず無料で簡単にきれいに描きたい。diagrams.net/draw.ioを使います。-その1-ではdiagrams.net(web版)を起動し、表示を日本語化するところまで進みました。

その2では実際にAWSのアイコンを並べてシステム構成図を描いていきます。
完成イメージ
- 2つのVPCがあり、Transit Gatewayで繋がっている
- VPC内のPrivate subnetにEC2、RDSのインスタンスがある
- EC2(WEBサーバー)の先にALBがある
- Lambda、WAF、Route53を使われていることを表記
- システム構成図の概要を記入
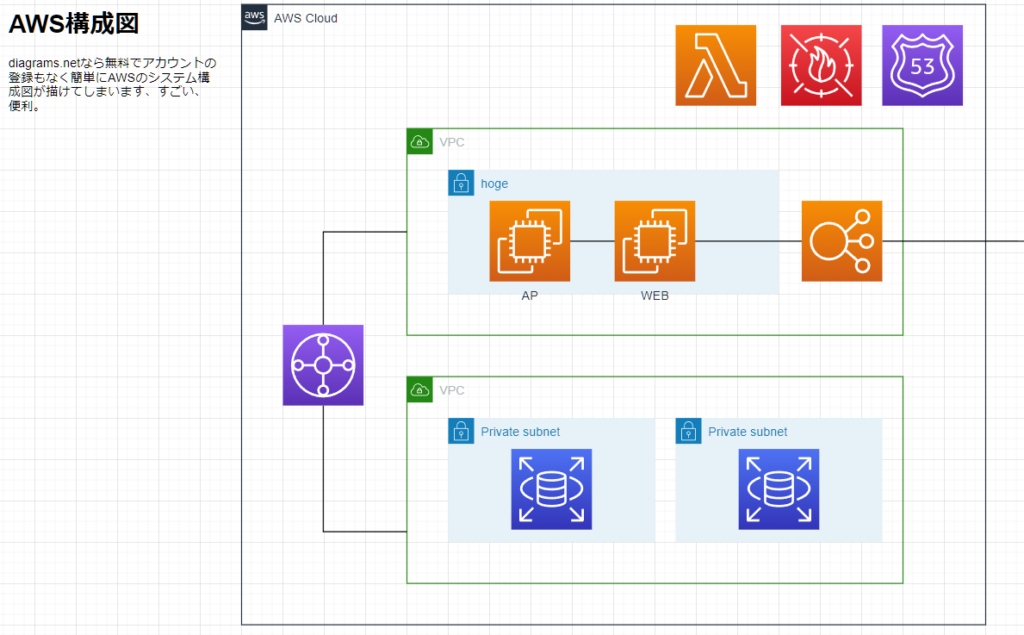
AWSシステム構成図を描く
AWSの図形(パーツ・アイコン)を読み込む
図形パネルに図形が並んでいますが、使いたいAWSのものが出てきていないので読み込んでおきます。
左下の +その他の図形… をクリックします。
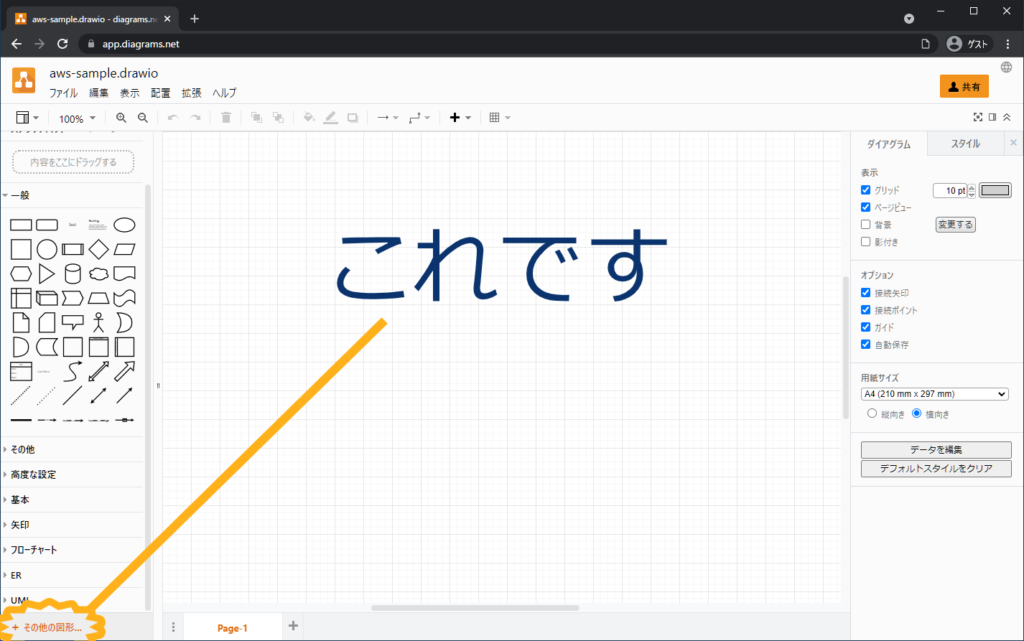
そうすると図形ダイアログが出てくるので、左側のネットワーク>AWS19にチェックを付けて適用をクリックします。
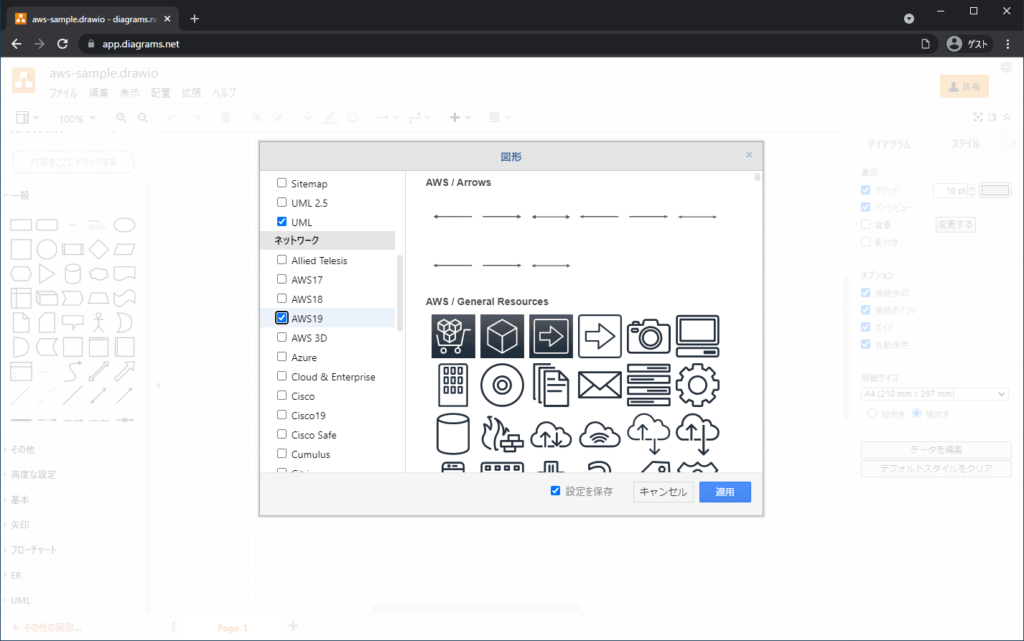
追加されました。
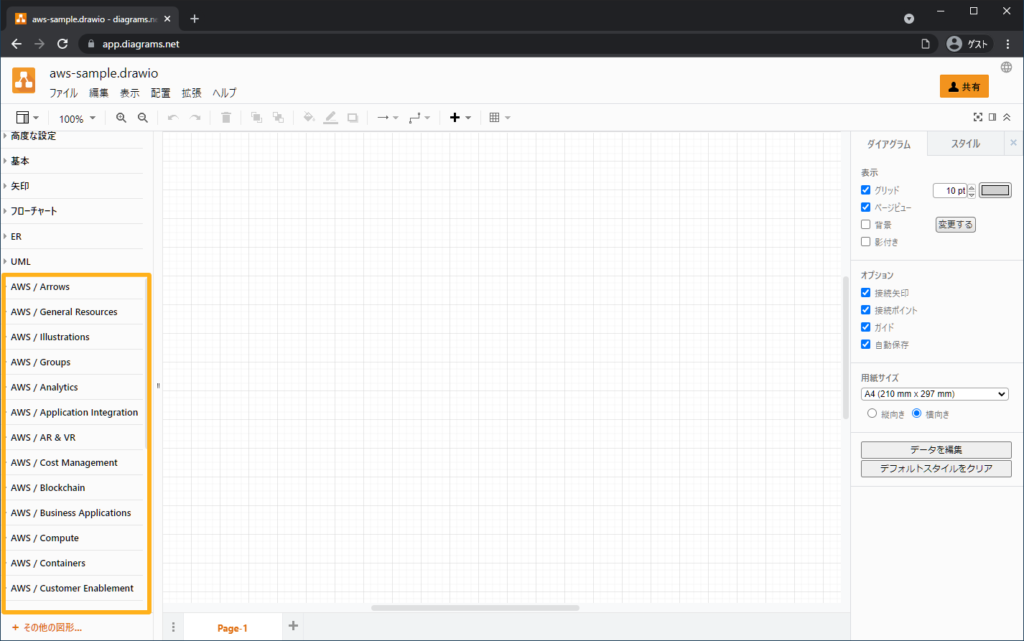
AWSの図形(パーツ・アイコン)を使う
図形パネルのAWS / GroupsでAWS Cloudアイコンをクリックします。
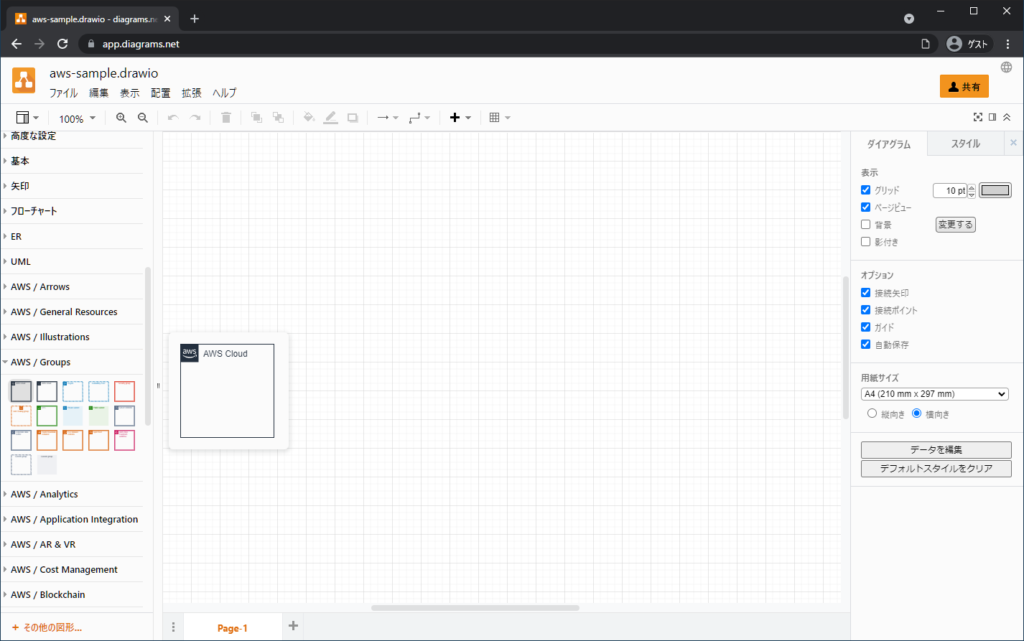
描画パネルに追加されました。
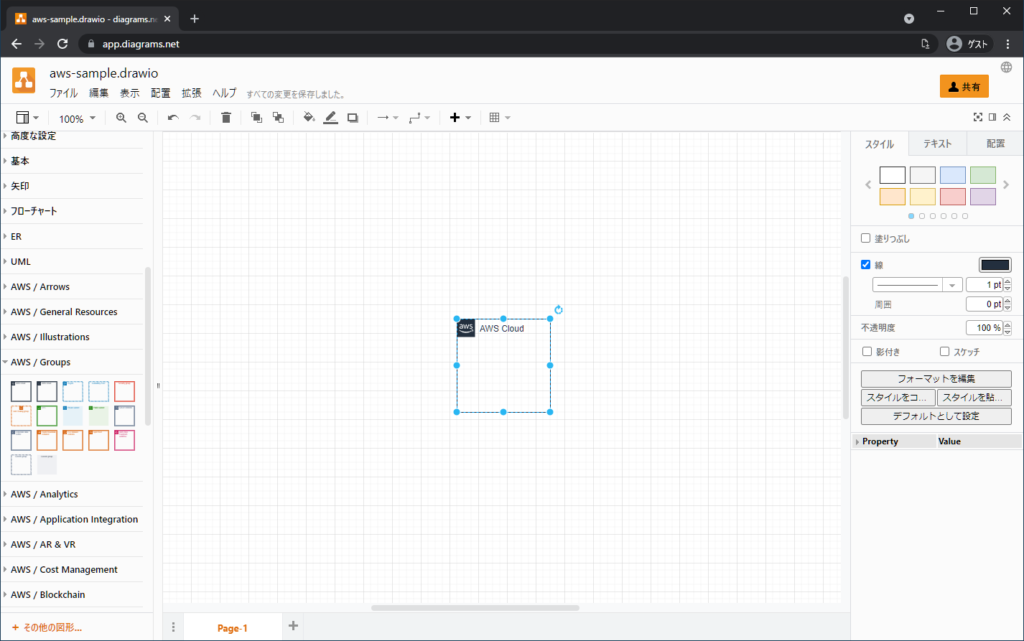
ドラッグいただくと描画パネルのグリッドに沿って動いてくれることがわかります。
また、図形を選択すると頂点と、辺に青丸が出てきますがこちらをドラッグするとサイズを変更できます。
同様に図形パネルからVPCとPrivate subnetの図形を探して追加し、サイズ変更をしつつ配置を以下のようにしてください。
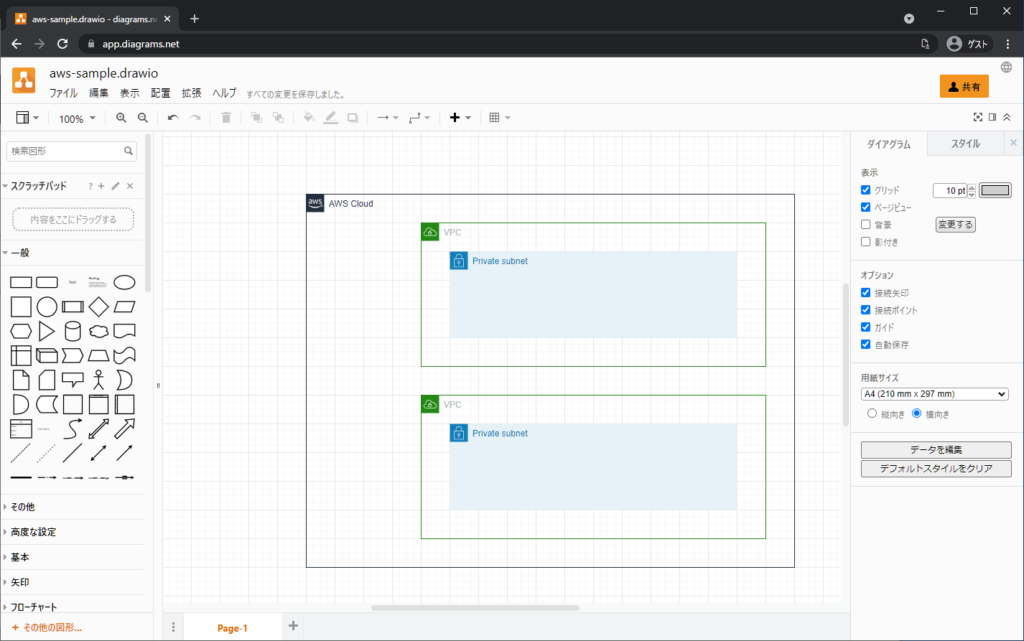
続いてAWS各種サービスのアイコンを配置していきます。
追加いただいた2つのVPCをTransit Gatewayで繋いでいきたいと思います。
PowerPointと比較して圧倒的に時間短縮できるところとなりますので是非使っていただきたい機能になります。
図形パネルの最上部に検索図形のテキストボックスがあるので Transit と入力してください。
Transit Gatewayのアイコンが検索されるので、クリック。
描画パネルにアイコンが追加されます。
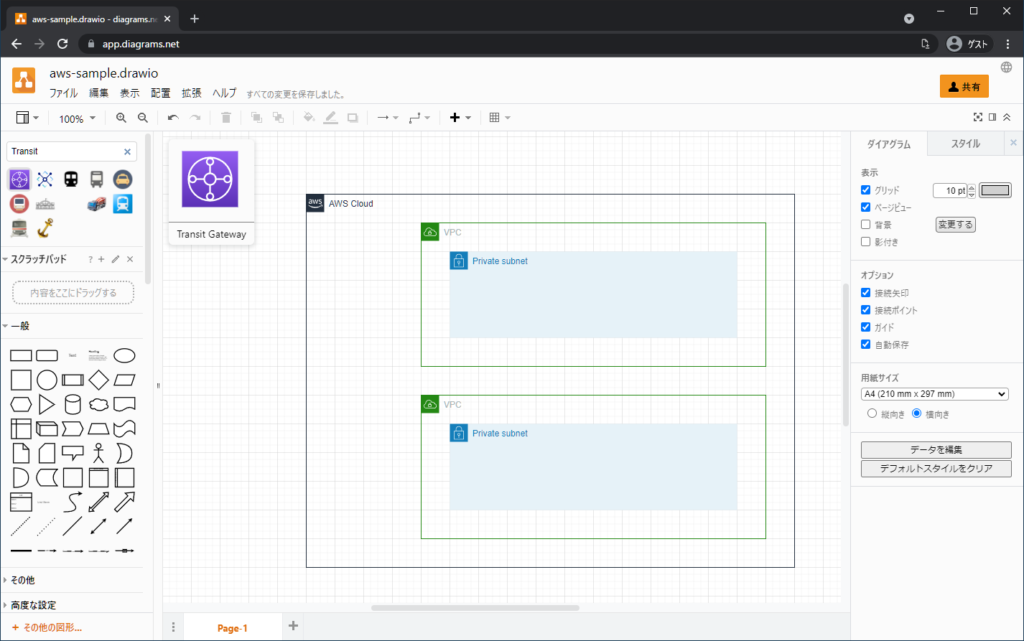
ドラッグして手ごろな位置に移動します。
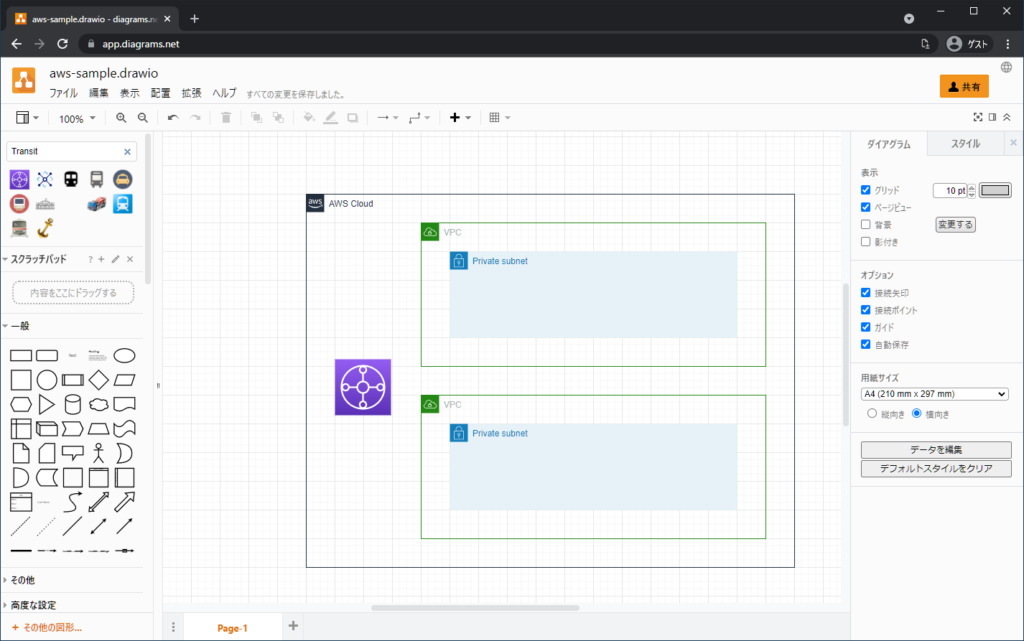
作業しやすいように描画エリアを拡大表示します。
Ctrlを押しながらマウスのスクロールホイールを回すと拡大/縮小されるので調整してください。
ツールバーのズームイン/ズームアウトからも拡大/縮小できます。
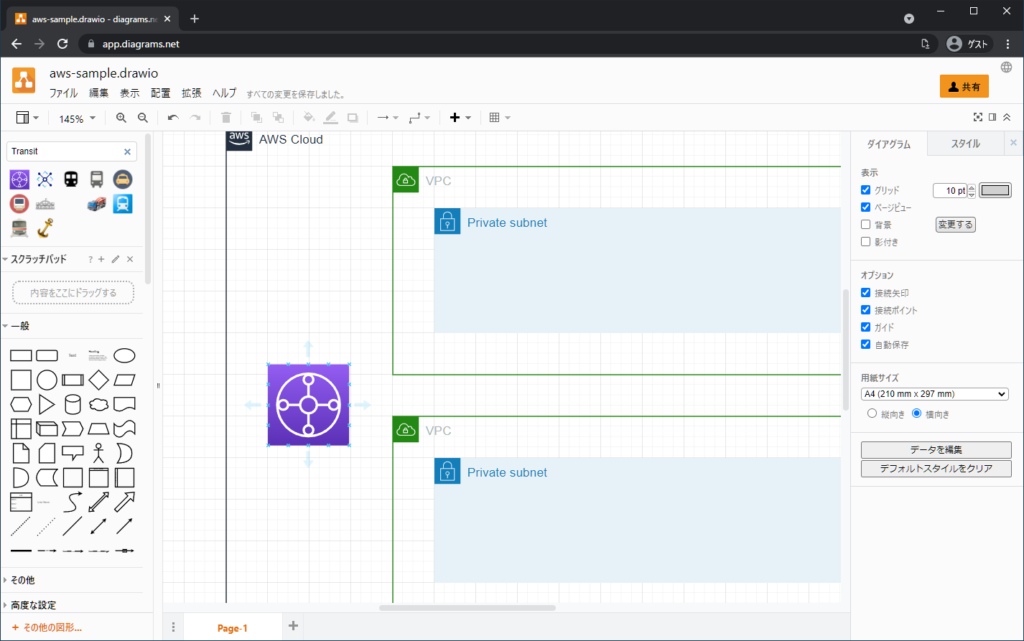
描画エリアの何もないところをクリックし、フォーカスがどこにもあたっていない状態にします。
Transit Gatewayアイコンにマウスオーバーすると青い矢印や✕が表示されるので上の✕にマウスカーソルをもっていき緑の●を出します。
その状態でドラッグを開始すると矢印が伸びていくので上のVPCの矩形にもっていきドロップします。
わかりにくいので動画をご確認ください。
矢印で結ばれました。
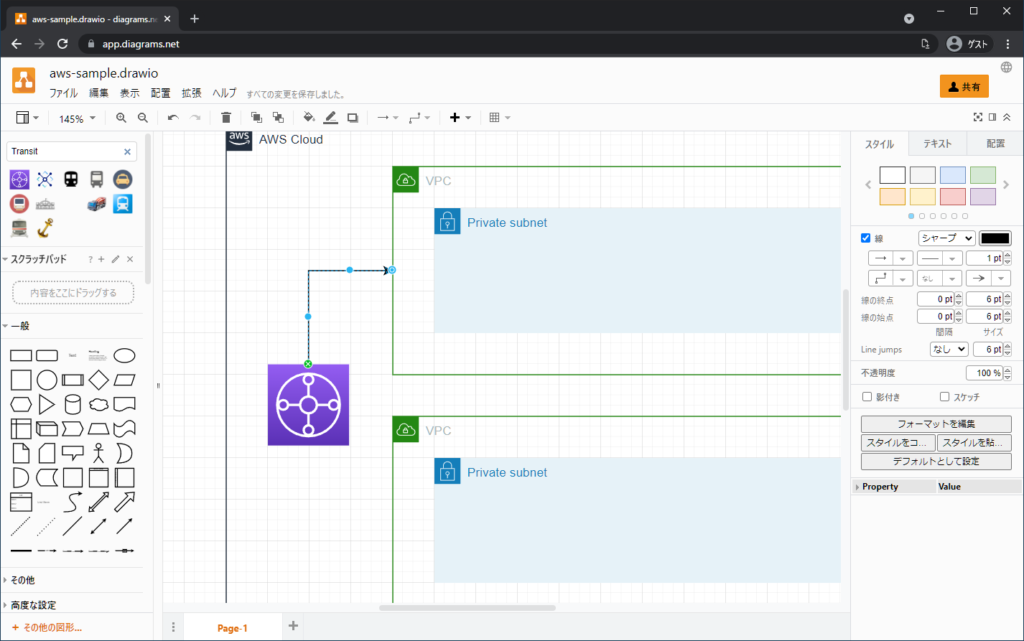
線で結びたいため矢印をなくします。
フォーマットパネルの矢印をクリックして なし をクリックします。
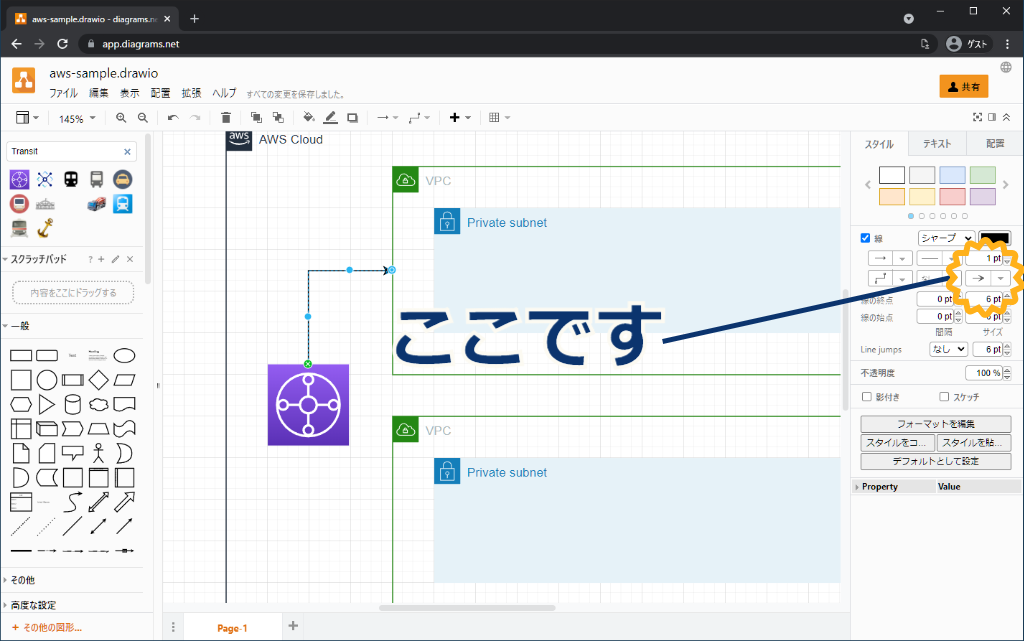
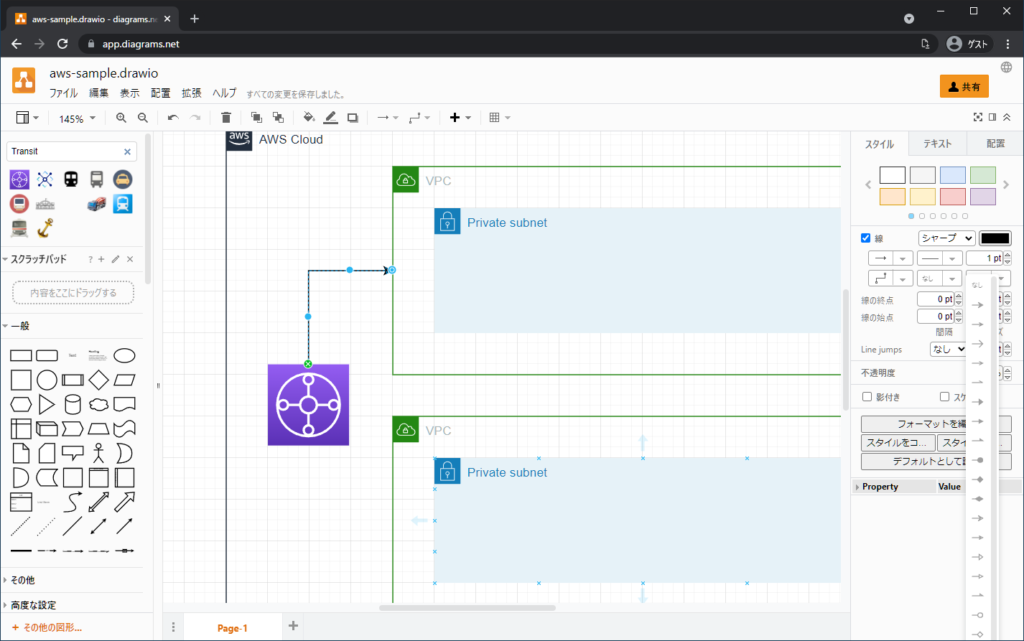
矢印がなくなりました。
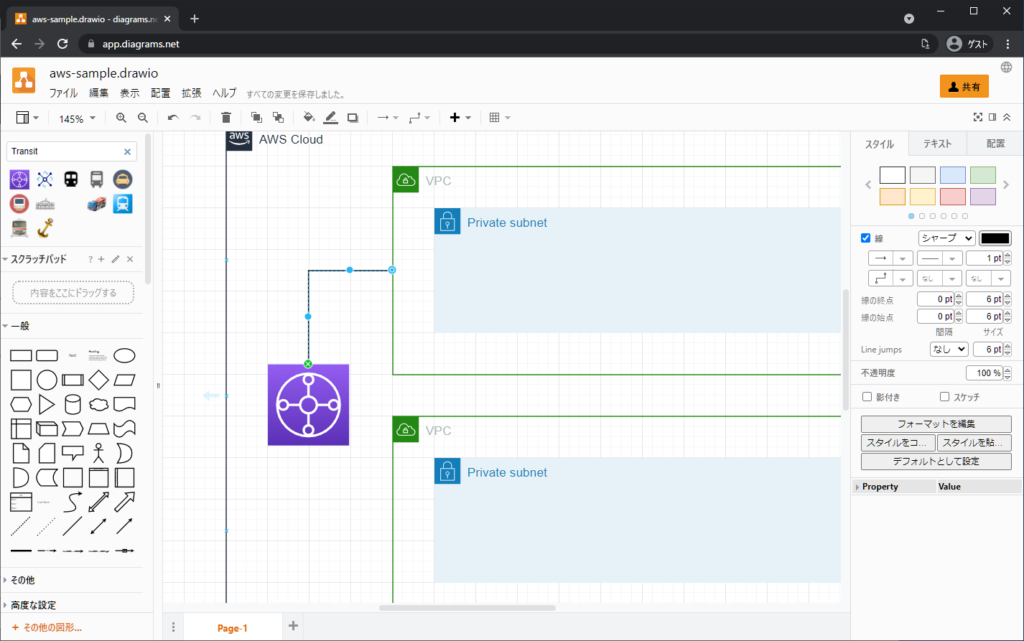
続いて下のVPCに対しても同様に線を引いていきます。
先ほど矢印をなくしましたがその設定が引き継がれて今回は最初から「なし」の状態で結ばれます。
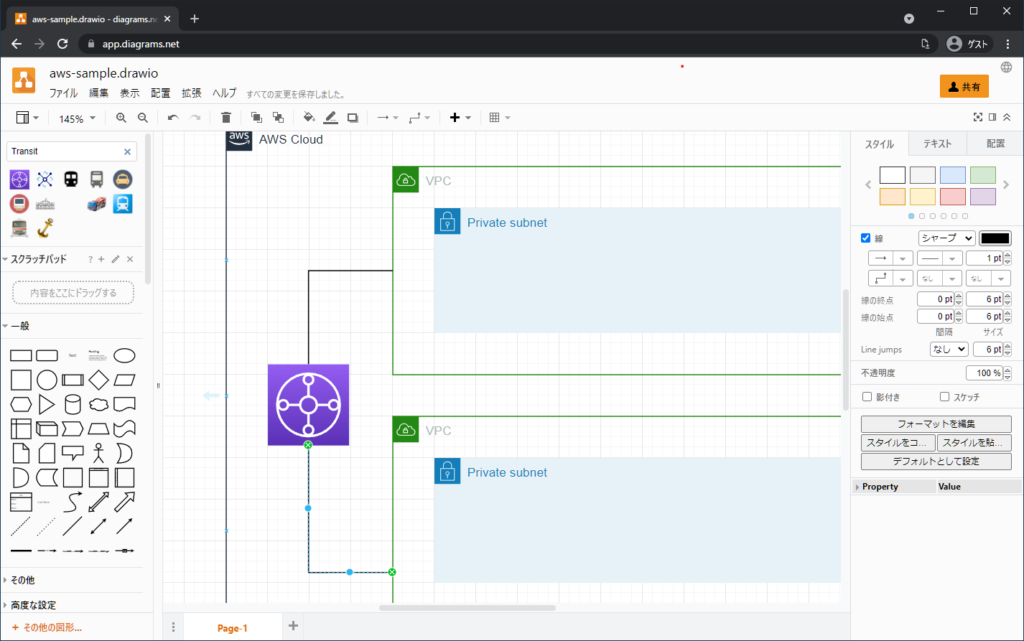
EC2、ALB、RDSなどのアイコンを検索図形で検索しながらアイコンを貼っていきます。
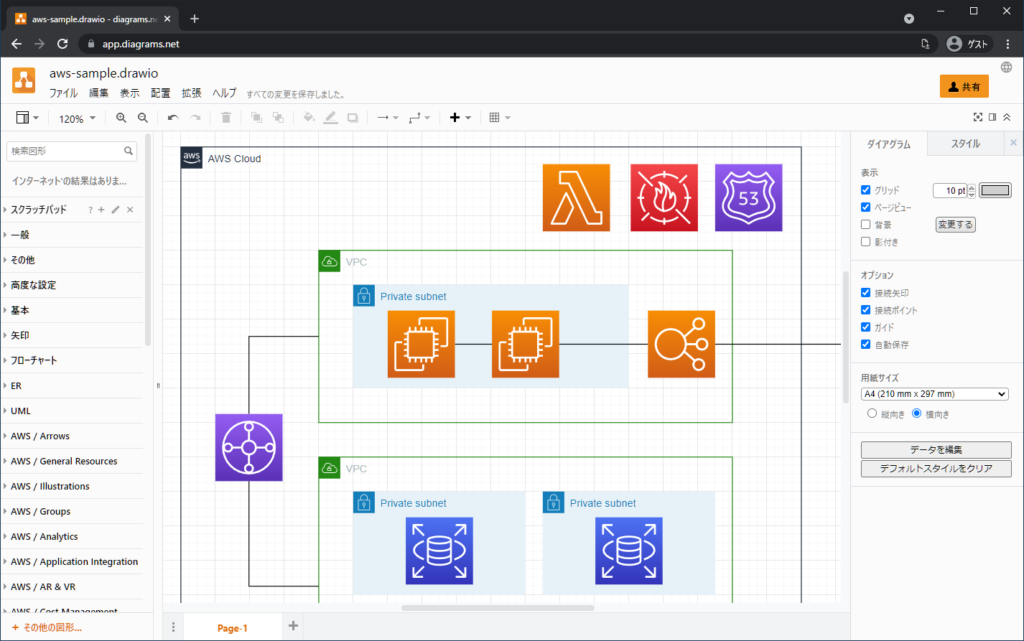
もちろん検索せずに図形パネルで選びながらでも大丈夫ですが、アイコンがこれでもかと用意されているので骨が折れるかと思います。
例えばEC2のアイコンはAWS / Compute にありますが、
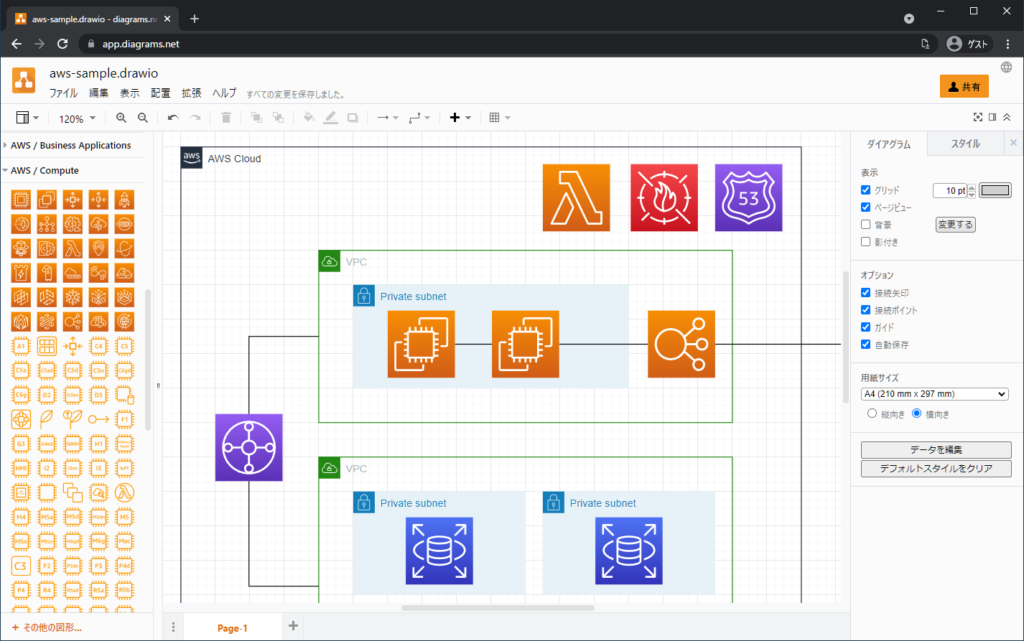

EC2はまだわかりやすいのでよいですがインスタンスタイプまで選ぼうとすると目が泳ぎます・・・
やはり検索をおすすめします。
さらに各種図形、アイコンの文字を調整していきます。
VPCやPrivate subnetの図形は文字をダブルクリックすると入力できるようになります。
アイコンはクリックして選択した状態で文字を入力してみてください、デフォルトではアイコンの下に表示されます。
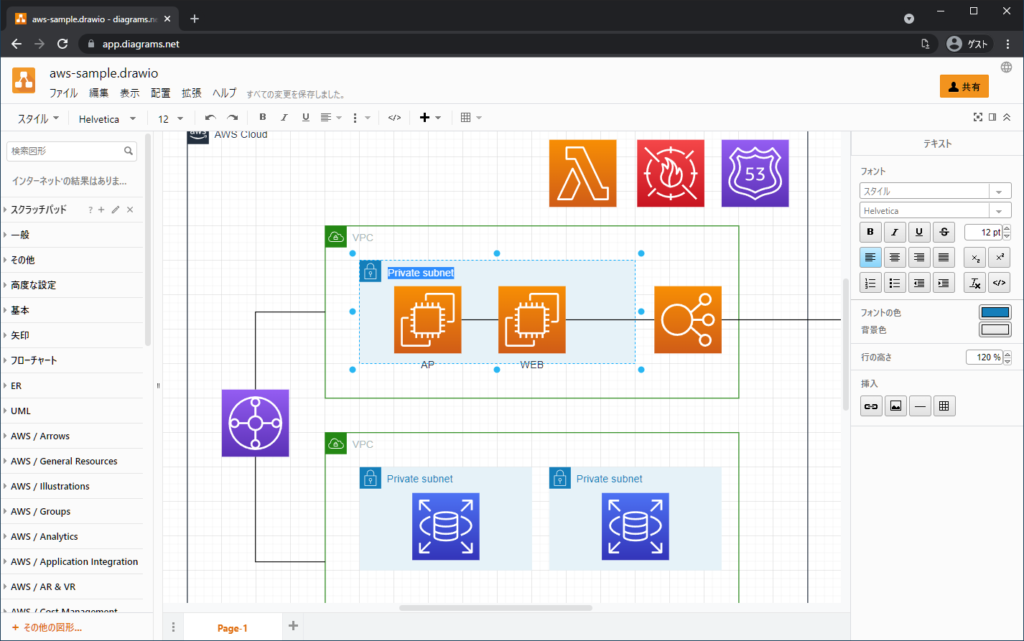
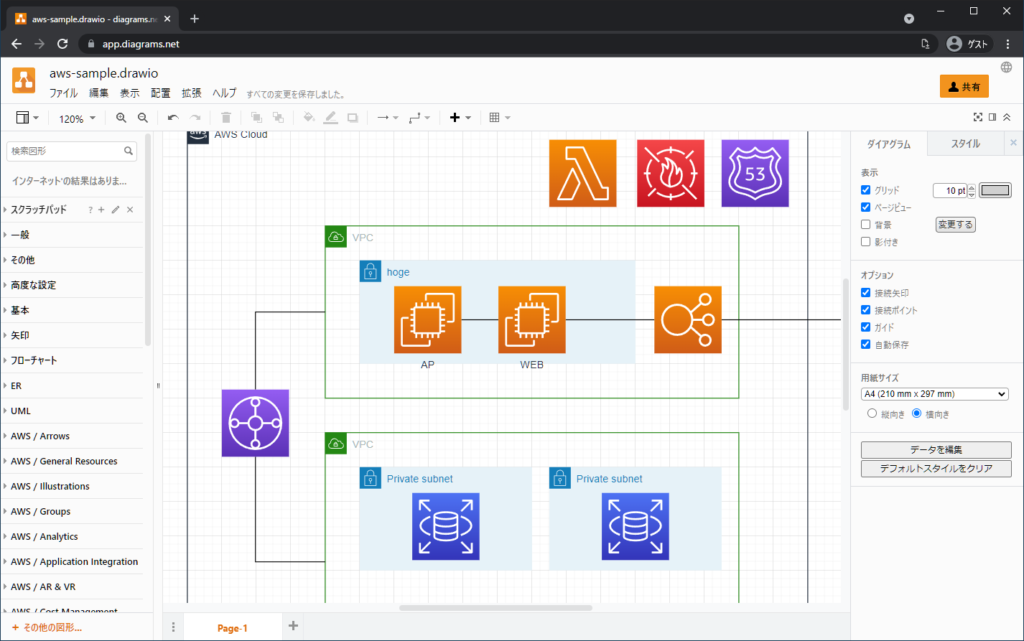
最後に図の概要を記入していきます。
図形パネルの 一般 にあるTextboxをクリック、追加されたTextboxをダブルクリックして記入していきます。
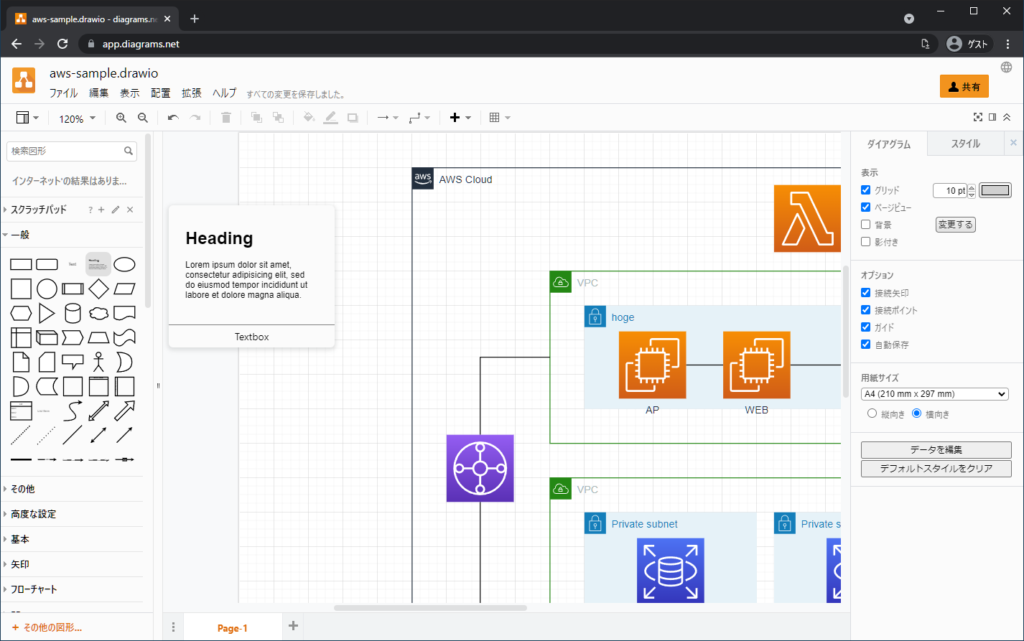
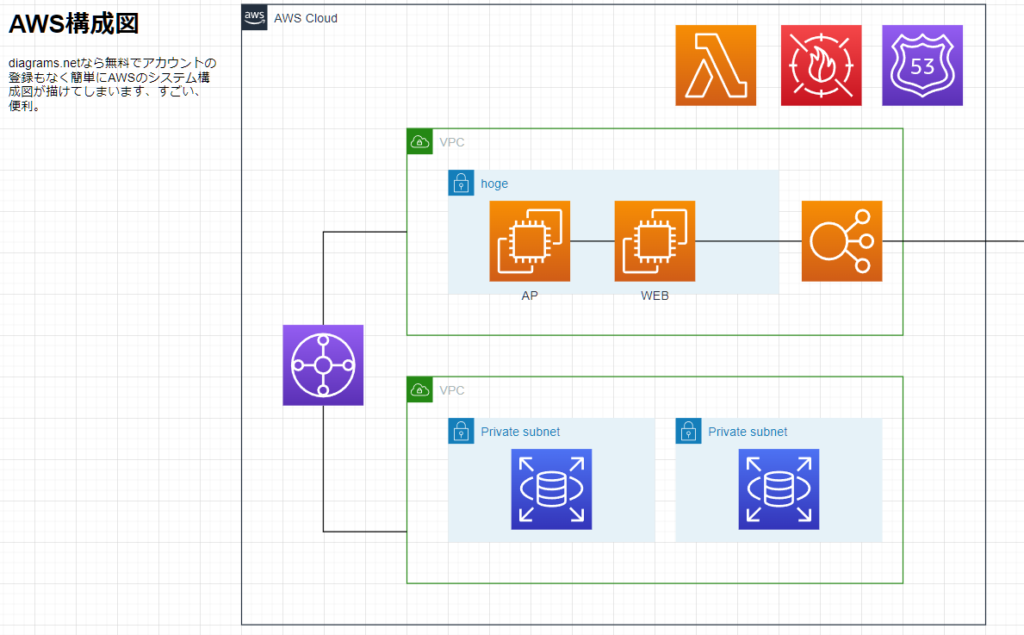
できました、お疲れさまでした。
ファイル(PDF)に書き出す
diagrams.netを利用されていない他の方にも共有したいと思いますのでファイル(PDF)に書き出します。
メニューバー>ファイル>形式を指定してエクスポート>PDF と進んでクリックします。
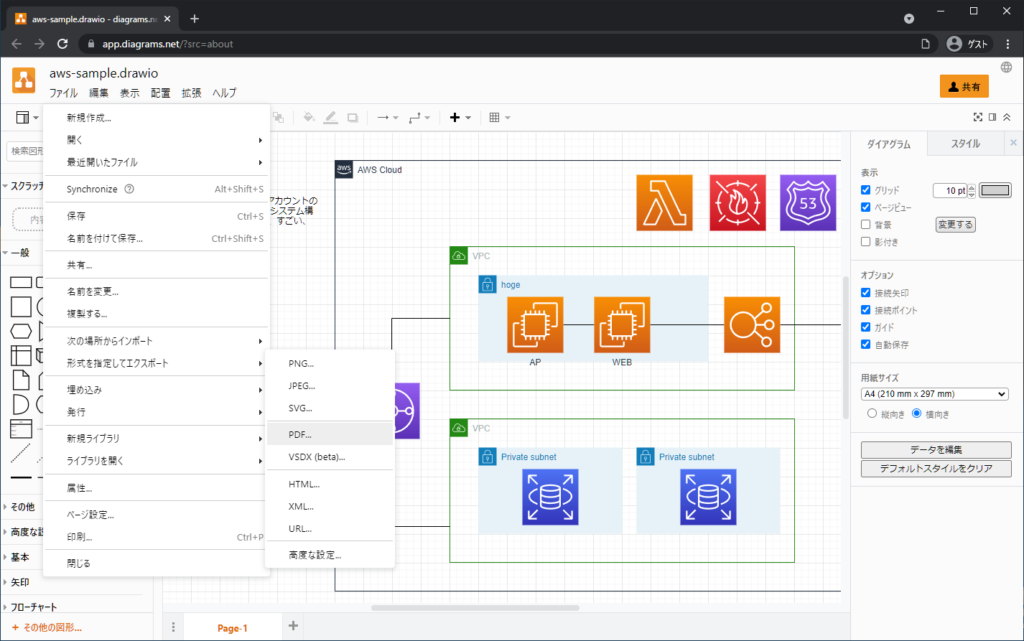
エクスポートをクリック。
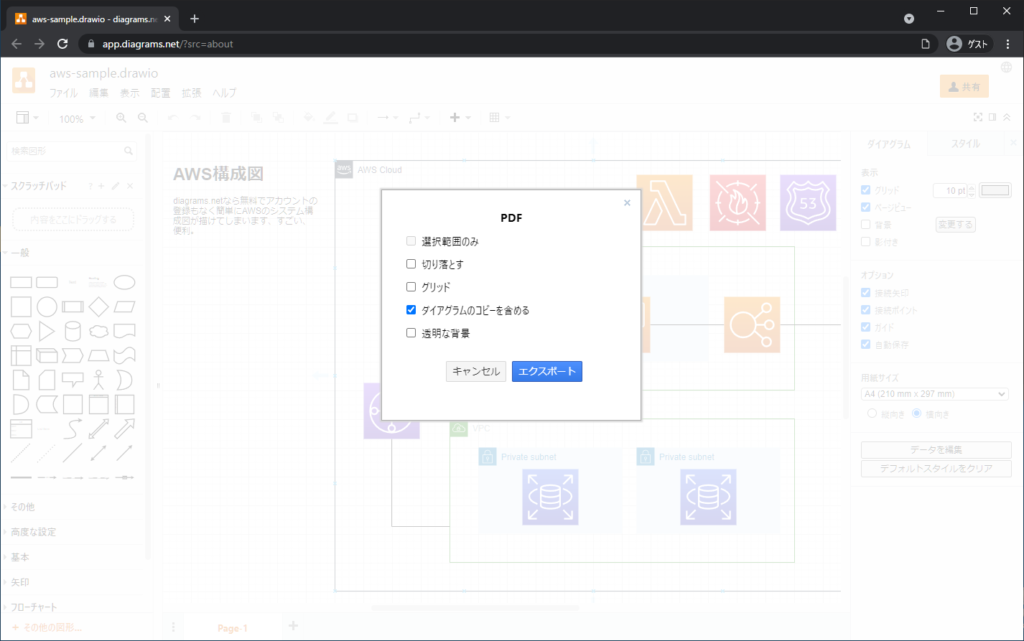
保存先を選択します。
ここではデバイスをクリックします。

ダウンロードフォルダにPDFがエクスポートされます。
フィアルを開いて確認してください。
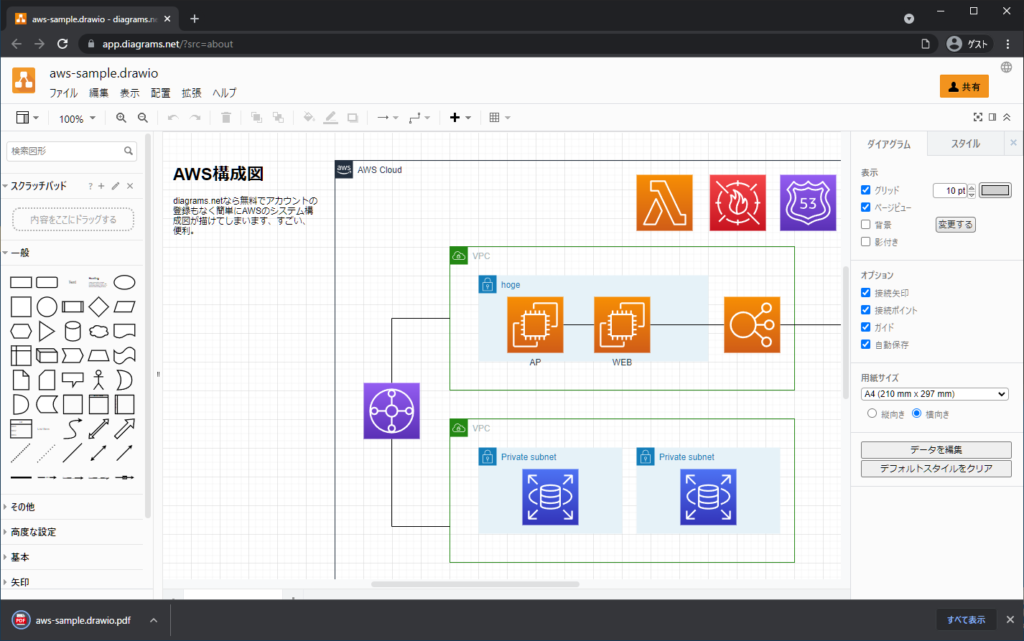
PowerPointに貼る
システム概要図についてPowerPointで使いたいケースも多いかと思います。
PowerPointに直接埋め込む方法もありますが、試したところOffice側の設定にひと手間かかる割には画像で貼るのとやれることに大差ありませんでした。
このため画像を書き出して貼り付ける方法をご紹介します。
Ctrl+A ですべての図形を選択します。
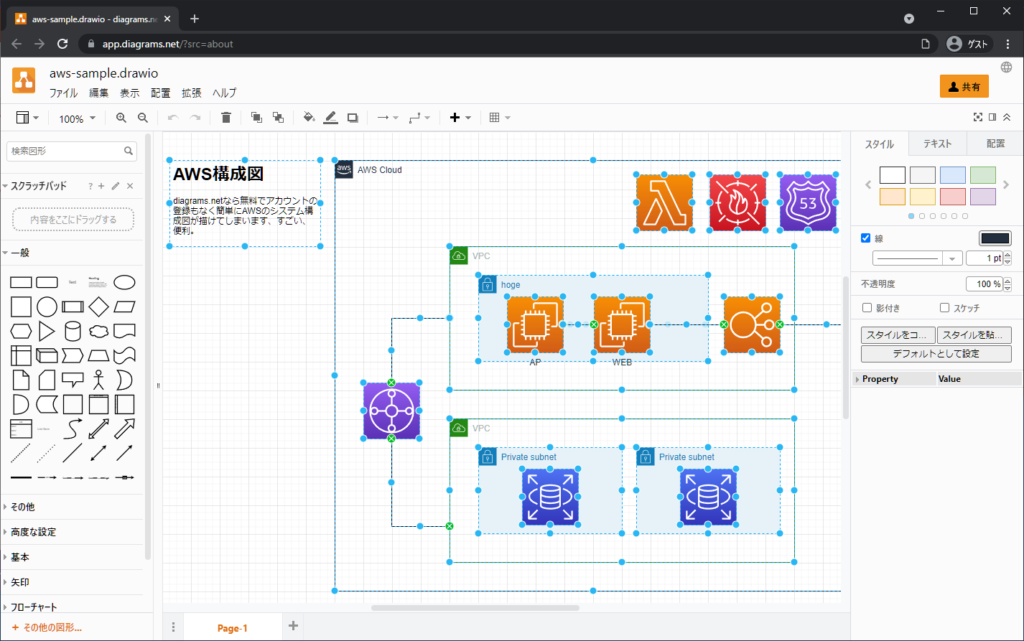
メニューバー>編集>Copy as Image をクリックします。
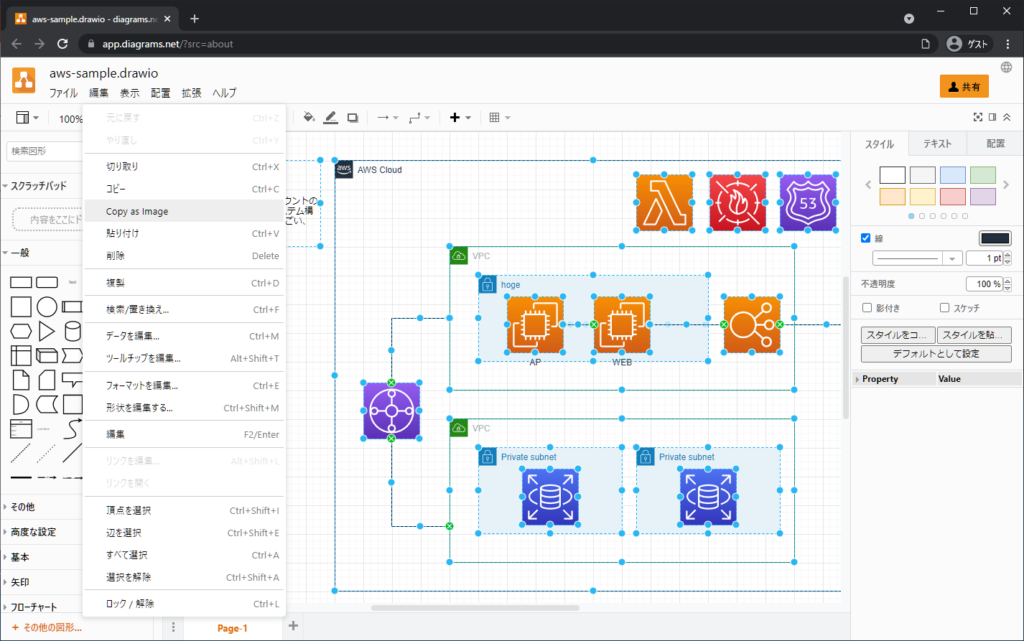
画像としてクリップボードにコピーされたので、PowerPointへ移動し、任意の場所に貼り付けます。
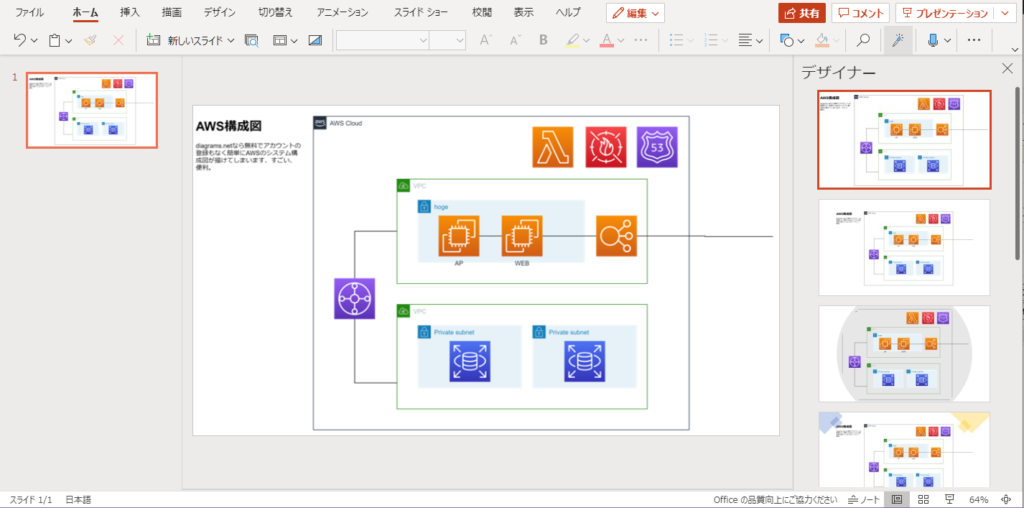
以上です。
