こんにちは、ブングアプリ担当の鈴木です。
勤怠システムから書き出した社員マスタのCSVファイルをExcelで加工したいのだけど、そのまま開くと社員コードの先頭の「0」が消えて困っちゃうと入社間もないスタッフから問い合わせがありました。
Excelに取り込む時にひと手間かける必要がありますが、ブングアプリのカンタブカエールでカンマをタブに置換してExcelにコピペすると楽にできる(ケースもある)ので皆さんにもお知らせします。
はじめに CSVファイル内容の確認
以下の内容のCSVファイル(社員マスタ.csv)を操作するものとします。
社員コード,姓,名,入社日,退社日, 001,今泉,ゆき,2011/10/12, 002,庭野,二郎,2011/10/12, 003,加井,健太郎,2011/10/12, 004,原,夏希,2013/03/01, 005,高橋,智弘,2013/5/01,2014/03/31 006,遠藤,博,2014/05/01, 007,宮下,瑞希,2018/08/01, 008,北条,亮,2019/04/01,
おさらい 先頭が0の項目が含まれたCSVファイルをExcelで開くと起こること
ExcelがインストールされているパソコンでCSVファイルをダブルクリックなどして開くとA列、社員コードの頭の0が消えてしまっています。
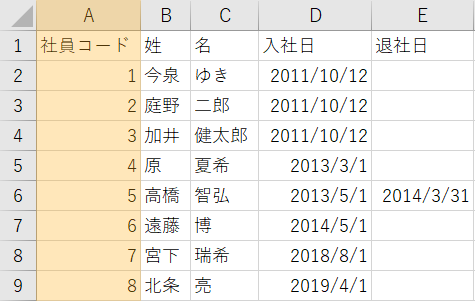
「数値の項目なのに頭にくるはずのない0があったから消しておいたよ。」とExcelが処理してくれたのですがなんともです。
とはいえこの程度の癖で切り捨てられるExcelでもないので我々が飲んでいくことになります。
試しにCSVファイルをメモ帳などのテキストエディタで開いてExcelにコピペするとA列に全てペーストされます。
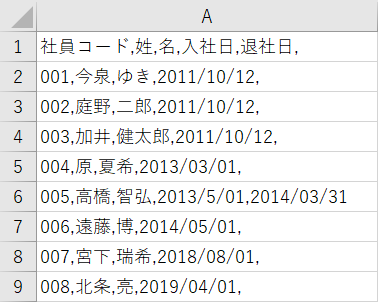
これまたどうしようもないです。
対応 タブ区切りのファイル(TSVファイル)にしてからコピペする
CSVファイルをコピペすると上記のように残念なことになりますが、TSVファイルにすることで対応が可能となります。
手順1.カンタブカエールでCSVファイルをTSVファイルにする
カンタブカエールの「カンマからタブ」に社員マスタ.csvをドラッグ&ドロップしてカンマをタブに変換します。
お手元にカンタブカエールが無い方はダウンロードをお願いします。
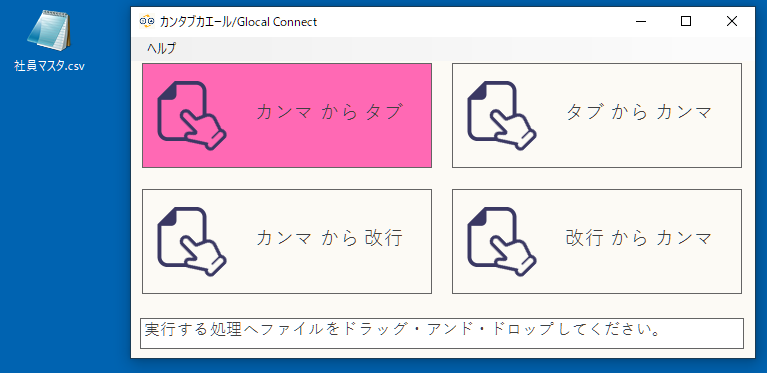
手順2.生成された社員マスタbk.csvをメモ帳などのテキストエディタで開く
開いたらCtrl+Aで全選択してCtrl+Cでコピーしてください。
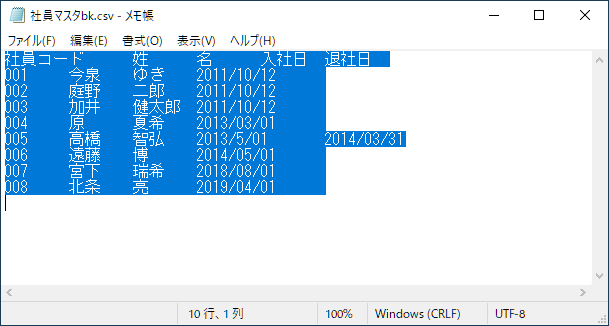
手順3.Excelを起動、貼り付ける
Excelを起動して、何もないシートのA1セルにフォーカスを当てた状態でCtrl+Vで2でコピーした内容を貼り付けます。
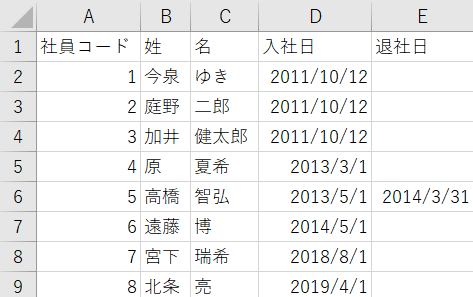
この時点ではA列の社員コードの先頭0がなくなっていることが確認できます。
手順4.A列を選択する
Aをクリックして選択した状態にします。
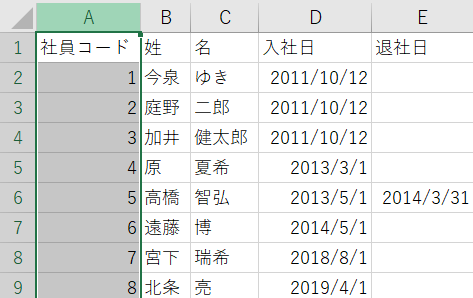
手順5.書式を文字列に変える
リボンメニュー 数値で標準になっているものを文字列に変えます。
▼をクリックすると項目が出てくるので下の方にある文字列をクリックしてください。

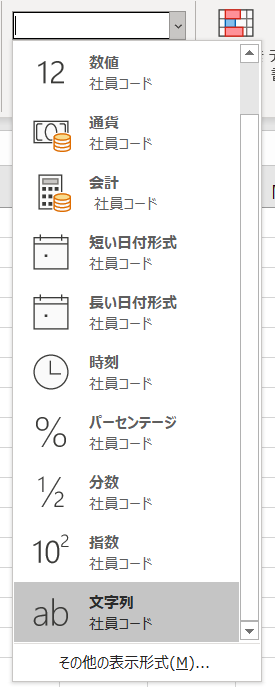
手順6.数字が左に寄ったことを確認できたら再度貼り付ける
手順5が正しく行われると右に寄っていた数字が左に寄ります。
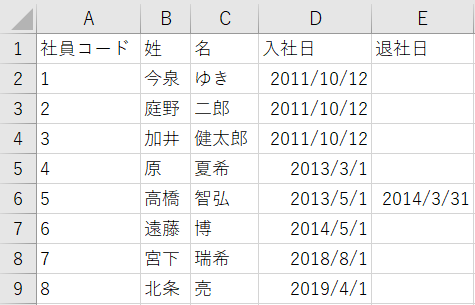
これが確認できたらCtrl+Aですべてのセルを選択してDeleteしてからA1のセルにフォーカスをあててCtrl+Vでクリップボードに残っている社員マスタ.csvの内容を貼り付けてください。
※作業途中で他のものをコピーしていたら手順2でコピーしなおしてください。
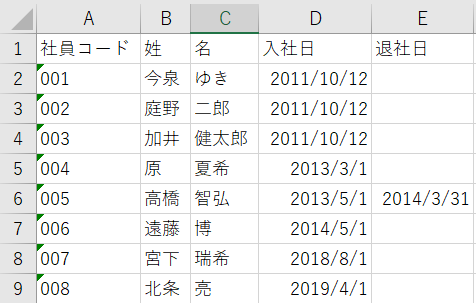
できました。
豆知識
ここで唐突に質問です、CSVファイルのCSVって何の略かご存知ですか。
comma-separated values = カンマで区切られた値 です、意外と知らない方が多かったので載せておきました。
comma-separated values(略称:CSV)は、テキストデータをいくつかのフィールド(項目)に分け、区切り文字であるカンマ「,」で区切ったデータ形式。拡張子は.csv、MIMEタイプはtext/csv。
Wikipediaより引用
「comma-separated varivables」とも言う。日本語では広く普及した訳語はないが、「カンマ区切り」「コンマ区切り」などとも呼ばれる。Microsoft Excelの日本語版では「CSV(カンマ区切り)」としている。
対応の手順2でタブ区切りに変換しましたがそちらはTSVファイル(tab-separated values)と呼ばれます。
